In order to create an AppStack you will need a Provisioning desktop. A Provisioning desktop is the desktop from which you will install the application(s) to the “AppStack”. The Provisioning desktop requires the App Volumes Agent installed and should be similar to the target desktops you wish to deploy the AppStack to. It is also a good idea to take a snapshot of the Provisioning desktop before installing applications so that you can always “rollback” to a clean pristine state.
Once you have setup the Provisioning desktop then you are ready to deploy\assign a new “AppStack” to it. To create a new AppStack login to the App Volumes manager as shown in figure 1.01:App Volume Manager
figure 1.01: App Volume Manager
From under the VOLUMES folder heading and AppStacks tab, select the Create AppStack button as shown in figure 1.01.
figure 1.02 Create AppStack
Provide a Name, Select the datastore from the Storage drop down. Select the Template from the dropdown and provide a Description and click Create as shown in figure 1.02.
You will be prompted to determine if you want the AppStack created in the background or wait for it to complete first. Select the appropriate radial button and click Create.
Once it is created you will notice that it’s status is set to “Unprovisioned”. We will want to provision it to our Provision desktop so select the AppStack and click the Provision button as shown in figure 1.03: Provision the AppStack.
figure 1.03: Provision the AppStack
You can filter the name of the Provisioning desktop by typing it in the Find Provision Computer field and clicking the Search button a shown in figure 1.04: Deploy AppStack to Provision desktop.
figure 1.04: Deploy AppStack to Provision desktop
Select the Computer and click the Provision button as shown in figure 1.04. When prompted on the Confirm Start Provisioning dialog box click Start Provisioning. The AppStack will be deployed to the Provisioning desktop and mounted. At this point you are now in “Provisioning mode”. You can confirm this by logging in locally to the Provisioning Computer and noting the App Volumes dialog box as shown in figure 1.05: Provisioning Mode.
figure 1.05: Provisioning Mode.
Install the application(s) as you normally would and once complete click OK. When you click OK the AppStack is unmounted shows up for assignment in the management console as shown in figure 1.06: AppStack Assignment.
figure 1.06: AppStack Assignment
We are now ready to Assign the AppStack to a group of computers to deploy the Applications at the speed of Cloud. We will cover the last step in the process in the final post.

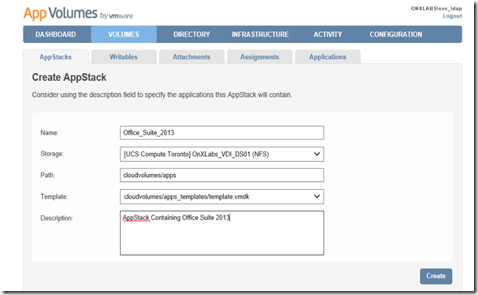




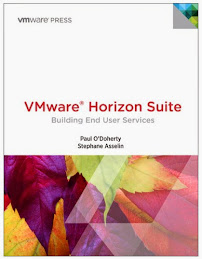

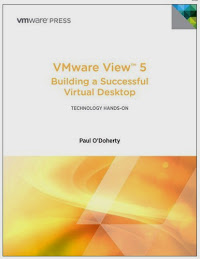


No comments:
Post a Comment